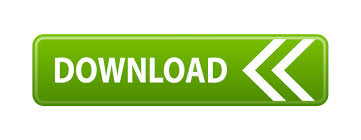

Use the same toggle to resume the program. Right-click in the Run tool window and select Pause Output from the context menu. Alternatively, press Ctrl+F2 and select the process to stop. In the Run tool window, click on the toolbar. When you pause a program, it continues running in the background, but its output is suspended. When you stop a program, its process is interrupted and exits immediately. When a tab is pinned, new sessions are opened in another tab. To preserve the output of an application, click the Pin Tab button on the toolbar of the Run tool window. If you re-run an application, the output of the previous run is lost. On the toolbar of the Run tool window, click or press Shift+F10
#Clion run configuration how to#
To learn more about tool windows and how to manage them, see the Tool windows topic. Use the Ctrl+F shortcut to search for text occurrences in the console output. Every run/debug configuration creates a separate tab when you run it. When the application starts, you can view its output and interact with it in the Run tool window. On the main toolbar, select the run/debug configuration you are going to use. If you are going to pass parameters to your program or otherwise customize the startup of your program, use a run/debug configuration. If you are not going to pass any parameters to your program, and your program does not require any specific actions to be performed before start, you can run it right from the editor.Ĭlick in the gutter near the class declaration and select Run. Otherwise, the program will start immediately. If you have configured Before launch tools in a Run/Debug configuration, CLion runs them first, and then will run the application. If your are working with a CMake project, choose the desired Cmake profile before running your application. Close configuration window.CLion enables running entire applications as well as unit tests. Please navigate to the “Peripheral” tab in a “Debug” view, press the “Configure” iconĪnd select registers to monitor. Please select PlatformIO DebugĬonfiguration and press the “Debug” button: Peripheral Registers ¶ “PlatformIO for CLion” supports Debugging which allows you to debug yourĪpplication with 1-Click without extra steps. Please note that you need to manually close/stop device monitor before firmware uploading. You can also configureĭevice monitor per project using Monitor options. Please open CLion terminal and use Device Manager CLI. Select PlatformIO Upload configuration and use the “Build” button for projectĬompilation or the “Run” for a firmware uploading: Remove pre-task (“Build”) from PlatformIO Upload and PlatformIO DebugĬonfigurations to avoid double project building. PlatformIO Debug configurations (you can add the rest configurations if you need them): Open project configuration wizard and add PlatformIO Upload and */ #include "Arduino.h" // Set LED_BUILTIN if it is not defined by Arduino framework // #define LED_BUILTIN 13 void setup () Build & Upload ¶ ** * Blink * * Turns on an LED on for one second, * then off for one second, repeatedly. Rename main.c file in src folder to main.cpp (right click on a file Please USE ONLY Latin characters (a-z) in a project name toĪvoid further issues with project compilation. Please open “New Project” wizard, select board and framework, and create a new Have a general understanding of how to work with projects in the CLion IDE. You a creation process of a simple “Blink” example. This tutorial introduces you to the basics of PlatformIO for CLion workflow and shows

Intermediate CMakeLists.txt, but there is no ETA for this feature.

At the moment we’re working on better integration with CLion without this Because of this approach, there is a conflict betweenĬMakeLists.txt used by ESP-IDF and CMakeLists.txt which PlatformIO generatesįor CLion. Provide more seamless integration, PlatformIO uses the CMake file-based API to extractīuild configurations. Starting with version 4.0, ESP-IDF uses a build system based on CMake. See how to Convert Arduino file to C++ manually. As a result, itĭoesn’t support the Arduino files ( *.ino and.
#Clion run configuration code#
ino files are not supported ¶ĬLion uses “CMake” tool for code completion and code linting. Press “+” button and PlatformIO-based project profiles: Arduino. Please open CLion Settings and navigate to “Build, Execution, Deployment > CMake”. This is a known issue CLion CPP-19478: CLion does not handle “CMAKE_CONFIGURATION_TYPES” from CMakeLists.txt.Ī temporary solution is to manually configure project profiles in CLion.
#Clion run configuration update#
Update CLion configuration: “Tools > PlatformIO > Re-Init” CLion does not load project build environments from “platformio.ini” ¶ There is a feature request CLion #CPP-18367: Follow platformio.ini changes and update the project. Please note that “PlatformIO for CLion” plugin does not update automatically CLionĬonfiguration.
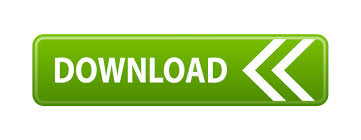

 0 kommentar(er)
0 kommentar(er)
